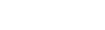You can view student attendance summary information for a date range, filtered by the specific criteria you specify. For example, you can view a list of students who had more than five absences or three tardies in the last month.
To view student attendance summary information by criteria for a specific date range:
- Log on to the School view.
- Select Attendance > Daily Summary. The date range defaults to the current month through the current date.
- To determine the date range and criteria, click Change Filter. The Attendance Details pop-up appears.
-
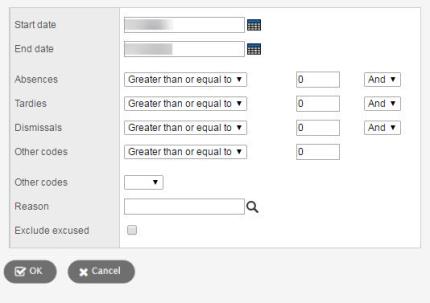
- Type the date range,
or click
 to select it.
to select it. - For each category (Absences, Tardies, Dismissals, or Other codes), determine the operator, such as greater than, equal to, or less than.
- Enter the value you are searching for.
- Determine if you want to search for more than one category. For example, if you want to search for students who were absent more than five times AND had more than three tardies, select And. If you want to search for either students who were absent more than five times OR had more than three tardies, select Or.
- At the Other codes field, select any other codes you are searching for, such as ISS (in-school suspension) or FT (field trip).
- If you want to view
only records for which a specific reason was entered, at the Reason field, click
 to select a reason.
to select a reason. - Select the Exclude excused checkbox if you do not want to include any attendance records that were marked excused.
- Click OK. The Daily Summary page displays the attendance records that meet the criteria you specify.