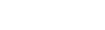Use Help
Use Help to view instructions on how to perform common tasks in Aspen. A search bar, results page and topic icons make it easy to find everything you need.
![]()
Search bar
To find content on a specific feature or task, use the Search bar on the Aspen Help homepage or in the top-right corner of any Help topic. Then, type your search term(s), and press Enter or click ![]() . Search terms are not case sensitive.
. Search terms are not case sensitive.
Some keywords have filters to limit the number of search results. Click ![]() to select a filter, and then click
to select a filter, and then click ![]() . The filter icon turns black once you choose a filter. To stop using the filter, click
. The filter icon turns black once you choose a filter. To stop using the filter, click ![]() > All Files.
> All Files.
| Example: You could type "Enter |
For more information, see Search Help.
|
Note: The Search bar appears beneath the Follett logo on mobile devices. |
Results page
The results page displays Help topics that include the search term(s) you entered. Results are weighted, meaning the most relevant topics appear at the top.
|
Example: If you enter "student attendance", topics containing "student attendance" appear before those containing "student class attendance". |
![]()
Highlight colors
When you select a topic, the search term(s) you entered are highlighted. Highlight colors appear as follows.
- Term 1
- Term 2
- Term 3
- Term 4
When you search multiple terms (up to a maximum of four), each matched term uses a different highlight color.
Topic icons
Use the icons at the top of a topic to perform certain functions.
![]()
Do any of the following:
- Click
 to return to the Aspen Help homepage.
to return to the Aspen Help homepage. - Click
 to remove any highlight colors from a keyword search.
to remove any highlight colors from a keyword search. - Click
 to print the desired topic.
to print the desired topic.