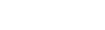Process a Social and Emotional Support module referral
When a parent, student, or staff member submits a Social and Emotional Support module referral, the record has a case status of Referred. Then, in the School view, staff members with the appropriate security role privileges can:
-
Review student referrals
-
Update the case status to Open, Duplicate, or Closed
-
Assign a case manager
-
Review, enter, and edit case details
-
Review, add, and edit case notes
-
Review, add, and edit a student's check-in record
To process a referral in the School view:
-
Log on to the School view.
-
Select Social > Cases. The Social Emotional Referrals page appears.
Note: For referrals entered by students or family members in which the student name was typed, and not selected from a pick list, the Name and Local ID fields are blank until matched with a student record in Aspen. The EntStudentName column displays the name the person typed.
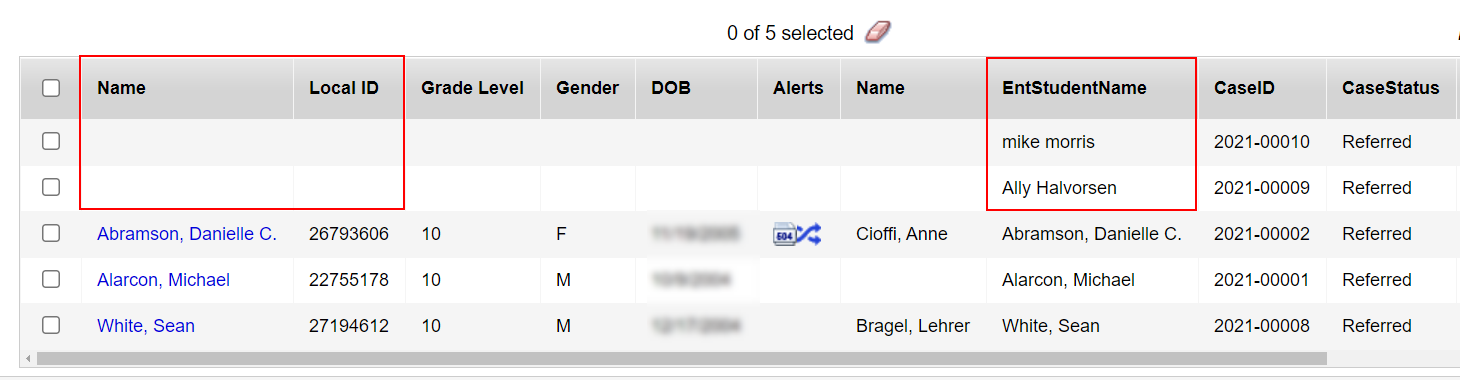
- To review and process new referrals, click the Filter icon
 , and then select New Referrals. The list of students with a case status of Referred appears.
, and then select New Referrals. The list of students with a case status of Referred appears. 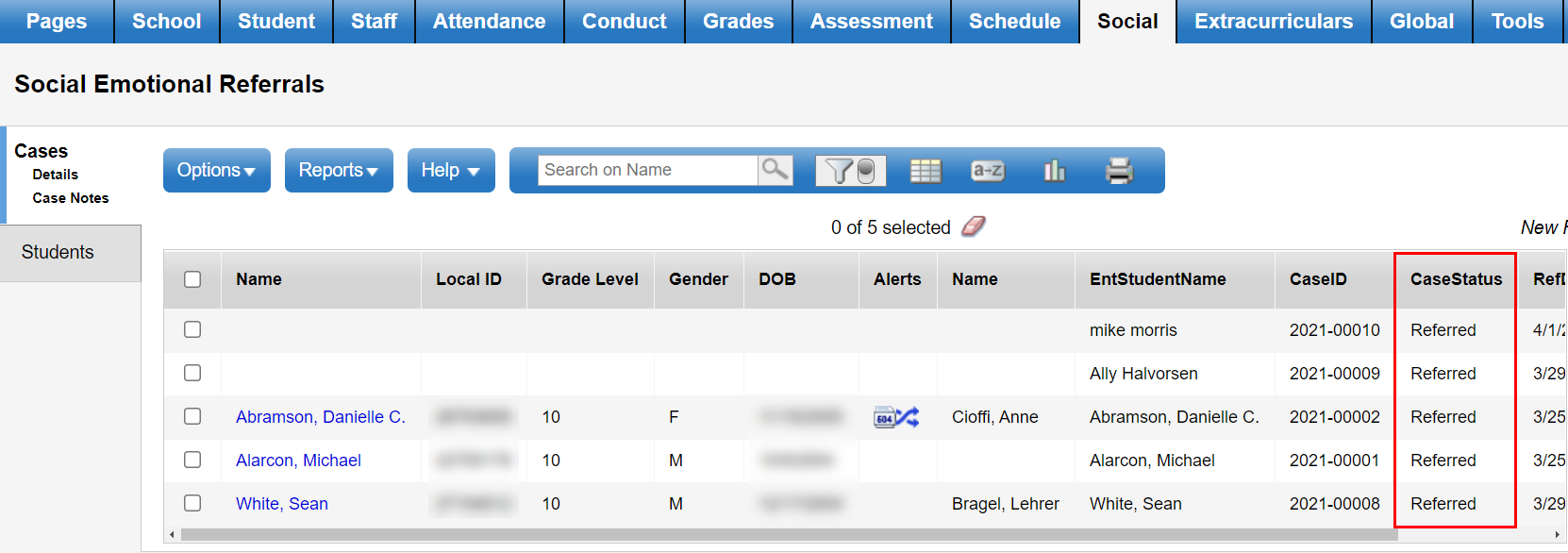
Note: The Filter icon lets you view:
New Referrals
Open Cases
Pending Cases
All Records
My Cases
My Open Referrals
My Pending Cases
- Do one of the following:
- If a record does not have a student name or identifier in the Name and Local ID columns, associate it with a student at your school:
- Click the checkbox to select the record.
- Click Details on the side-tab. The Social Emotional Referrals Details page appears.
- At Select student, click
 to search for and select the student. (Note that the name entered might be misspelled, or a student's nickname, rather than what appears in Aspen.)
to search for and select the student. (Note that the name entered might be misspelled, or a student's nickname, rather than what appears in Aspen.) - Click OK.
- Go to Step 5 to complete the Details page.
- If the record has a Name and Local ID:
- Click the checkbox to select the record.
- Click Details on the side-tab. The Social Emotional Referrals Details page appears.
- Go to Step 5 to complete the Details page.
- If a record does not have a student name or identifier in the Name and Local ID columns, associate it with a student at your school:
- Use this table to enter information in the fields.
Note: The case Status determines the fields that appear.
When a case has a status of Referred, the bottom of the page is the Referral Form and appears in blue.
When the case status is changed to Open, the bottom of the page becomes a Check-in Form and appears in purple with a different set of fields.
You can also use the Form Selector field to view the fields for Open or Referral forms.
-
Field Description Current Case File Owner
Responsible Staff
Click
 to select the counselor or other staff member who will manage this case.
to select the counselor or other staff member who will manage this case.Case Information
Status
Click to select the status of the case. There are four Case Information Statuses:
-
Referred: Case was submitted but has not been assigned a Case File Owner.
-
Open: Case has a Case File Owner and is active.
-
Duplicate: Student has more than one referred or open case for the same reason.
-
Closed: Case is no longer active.
Note: Change the case Status to Open to initiate activity for the student. Referral Priority Assign a priority of Low, Medium, or High for staff to respond appropriately. Duplicate of
If you selected Duplicate at the Status field, enter the case ID of the other (active) record.
Case ID
Aspen automatically populates this field.
Student Name
The selected student's name appears.
Counselor
Displays the name of the select student's guidance counselor.
Date of Referral
Displays the date the referral was submitted.
Open Date Enter the date this case was opened. This field must be populated once a case is assigned a Status of Open. Close Date Enter the date this case was closed. This field must be populated once a case is assigned a Status of Closed. Alerts
Displays the icon(s) for any alert(s) associated with the student. Hover over the icon for information. Form Selector
-
If set to Referral, the Referral Form and its fields appear.
-
If set to Open, the Check-in Form and its fields appear.
Referral Form The following fields appear when the case status is Referred (and the Form Selector is set to Referral)
Portal entered student name
The name appears as it was entered by the person who submitted the referral.
Student's First Name
Student's Middle Name
Student's Last Name
The student's name appears in these read-only fields.
Student's Gender
Aspen populates this field.
Who is the student's guidance counselor?
If Aspen did not populate the selected guidance counselor's name, click this field to select a counselor.
Name of Person Making Recommendation
The name of the person who made the referral appears.
Email of Person Making Recommendation
The email address of the person who made the referral appears. This field can be edited.
Relationship to Student
The selection made by the person who submitted the referral appears. This field can be edited.
Specify nature of other relationship
If Other was selected at the Relationship to Student field, type additional information here.
Referrer Primary Phone
The phone number of the person who submitted the referral appears.
Issues/Concerns prompting recommendation
Text entered by the person who submitted the referral appears.
Any additional information that would be beneficial
Text entered by the person who submitted the referral appears.
Resolution Type any comments, such as steps taken to resolve the referral, in this free-text field. This field must be populated once a case is assigned a Status of Closed. Check-in Form The following fields appear when the case status is Open (and Form Selector is set to Open)
Parent Name
Type in the parent's name.
Parents Speak English?
Select Yes or No from the drop-down.
Best Parent Phone?
Enter the preferred phone number for the parent.
Student's Gender
Aspen populates this field.
Spoken to Counselor?
Select Yes or No to indicate whether the parent has discussed this issue with the guidance counselor.
Services
Click
 to select the service(s) recommended for this student, and then click OK.
to select the service(s) recommended for this student, and then click OK.Other Services
Type in other services that could be required.
Assistance Expectations
Type in the results anticipated from these services.
Referral Needed?
Select Yes or No if a referral is required to obtain these services.
Referred to?
Enter the name of the person or organization you are referring to.
Staff Notes
Type in any case notes.
-
-
Click Save.